Maximizing Your MacBook's Battery Life: Essential Tips
Written on
Chapter 1: Understanding Your MacBook's Battery
Apple's latest MacBooks, powered by M1 and M2 processors, offer improved battery longevity compared to older Intel models. However, several straightforward methods exist to further enhance your MacBook's runtime. You don't have to lug around a hefty charger throughout the day, although it is essential to replace aging batteries.
For many users, it only takes a few moments to adjust settings that can significantly boost battery performance. Below are some practical tips on monitoring battery status and optimizing settings like screen and keyboard brightness. We also suggest favoring Safari over Chrome for better battery efficiency.
Section 1.1: Monitoring Your Battery Percentage
Keeping an eye on your remaining battery percentage is crucial, as it helps you gauge how much work you can accomplish before needing a charge. The percentage displays your current battery level, and if you're connected to AC power, you can see an estimate of the time required to reach a full charge. Additionally, you can identify which applications are consuming the most battery.

Section 1.2: Checking Battery Health
When purchasing a refurbished MacBook or trying to extend the life of an older model, assessing battery health is wise. macOS includes built-in tools that inform you about battery capacity and whether a replacement is necessary.
To access the Battery Health Report, click the battery icon in the menu bar and select Battery Settings. Ensure you're on the Battery tab to view the current status and maximum capacity. If you have questions about this information, clicking the "Learn More" button will direct you to Apple Support's resources tailored to your specific MacBook model.
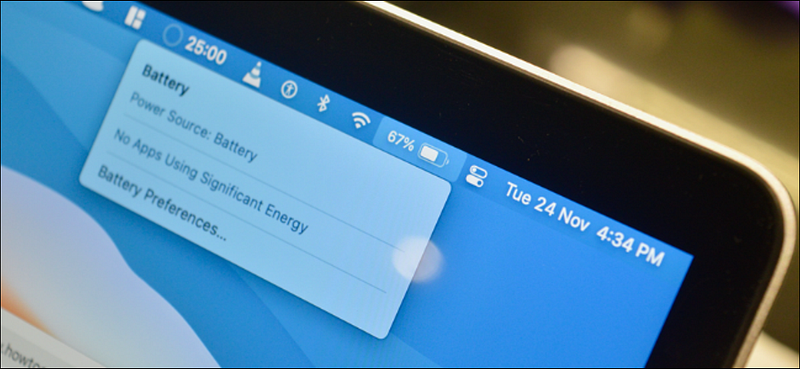
Subsection 1.2.1: Understanding Charge Cycles
To gain insights into your MacBook's battery history, you can check the number of charge cycles. Hold down the Option key, click the Apple icon in the top left corner, and select System Information. Then navigate to the Energy section to find Health Information, which displays battery status, capacity, and cycle count. For reference, Apple suggests that most new MacBook batteries should last for about 1,000 charge cycles before requiring replacement.
Section 1.3: Optimizing Charging Settings
For optimal battery health, consider adjusting your charging settings, especially when your MacBook is connected to AC power. macOS can learn your charging habits, which helps reduce battery degradation. From the battery settings menu, enable Optimized Battery Charging, which slows down charging after reaching 80%.
Explore 10 effective strategies to maximize your MacBook's battery life in this insightful video.
Chapter 2: Practical Battery-Saving Techniques
Section 2.1: Dimming Your Display
The display is one of the largest drains on your MacBook's battery. Start by lowering the brightness to a comfortable level. The brighter your screen, the faster your battery depletes. You can also set the display to automatically dim while on battery power and configure it to turn off after a short period of inactivity.
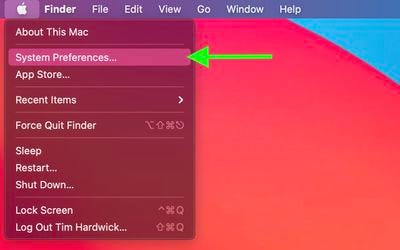
Section 2.2: Managing Keyboard Backlighting
Backlit keyboards are advantageous for typing in dim environments but can deplete battery life. Set your keyboard backlight to turn off after a specified period of inactivity. Head to System Preferences > Keyboard and select the option to turn off the backlight after a defined time. You can also opt to keep your custom brightness settings regardless of ambient light conditions.
Section 2.3: Disabling Unused Bluetooth and Accessories
If you’re not actively using Bluetooth devices like mice or speakers, it’s best to turn off Bluetooth to conserve battery. Simply click the Control Center icon in the menu bar and toggle Bluetooth off.
Additionally, unplug any USB-connected devices that aren’t in use, as they can also draw power from your MacBook's battery.
Section 2.4: Choosing the Right Browser
If you primarily use Chrome, it might be time to consider switching to Safari. Chrome is notorious for consuming excess resources, which adversely impacts battery life. Safari, being optimized for MacBooks, can significantly enhance your battery longevity.
Check out this ultimate guide for maximizing your MacBook's battery performance.
Chapter 3: Staying Updated and Managing Applications
Section 3.1: Keeping Software Current
Regularly updating your macOS ensures that you benefit from the latest enhancements, including battery optimizations. To check for available updates, navigate to System Preferences > Software Update and enable automatic updates.
Section 3.2: Closing Unused Applications
It’s advisable to quit applications you’re not using, as they can consume battery power. Press Command-Q or select Quit from the application menu to close them. Use Activity Monitor to check the energy consumption of open applications.
Section 3.3: Disconnecting Unused Accessories
As with Bluetooth, unplugging unused USB devices can prevent unnecessary battery drain. Charging smartphones or tablets via your MacBook while it’s unplugged will also deplete battery life.
By implementing these strategies, you can significantly enhance your MacBook's battery performance and enjoy longer usage without frequent recharging.